Following are the guides we prepared for Urban and Rural eSakor for registering in the portal and how to apply online land transaction through the portal.
Guide to Rural eSaKor
Following are the guides prepared on how to use the Rural eSakor Portal. We hope that this guides will help you in using the portal. If you face any difficulty after going through this guide please contact us.
Guide to Urban eSaKor
Following are the guides prepared on how to use the Urban eSakor Portal. We hope that this guides will help you in using the portal. If you face any difficulty after going through this guide please contact us.
User Registration Manual for Citizen Portal
To get registered in the citizen portal, click on the “Register” button on the right hand corner of the portal and enter the required fields:
Information Needed:Guidelines for filling up registration form:
*NOTE:
Check the agreement and press “Register” button to create an account in the portal. After that the system will show you a notification. Read the notification carefully.
Notes:
If you think that your details are wrong and you want to undo all before submitting, then you can press “Reset” button. If you have account and you want to log into the portal from this registration page, then press “Back to login” button. The image given below shows you the registration interface/form and what you should do.
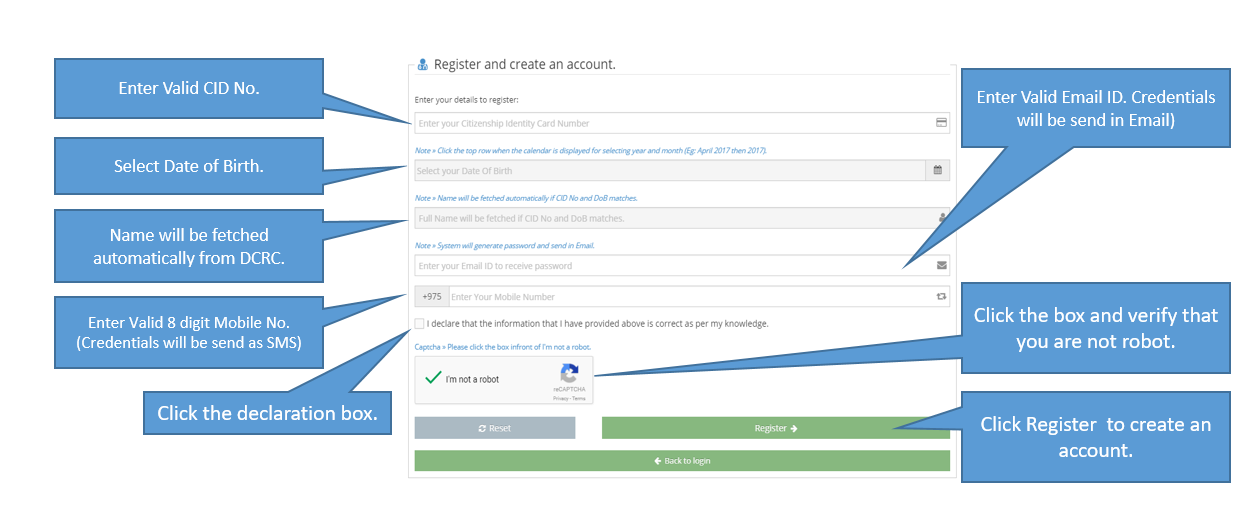
User Manual for Logging into the portal
Login:
If you have created an account or you are already registered in the portal, then you can login with the correct Username and Password.
The following image shows the login form with details:

Forgot Password:
If you have forgotten your “Password”, then click on the “Forgot my password” as shown in above image.
When you press on “Forgot my password”, then the portal will display a from where can enter your email address (the one given during registration).
After submitting, your email will be verified and if successful new password will be sent to your email address as well as in mobile (SMS).

User Manual for applying transactions online through the portal
Home Page:
The image below shows all the options and details available on the home page of the portal:

Login:
After you login into the portal, a page will be displayed as shown in the image below:
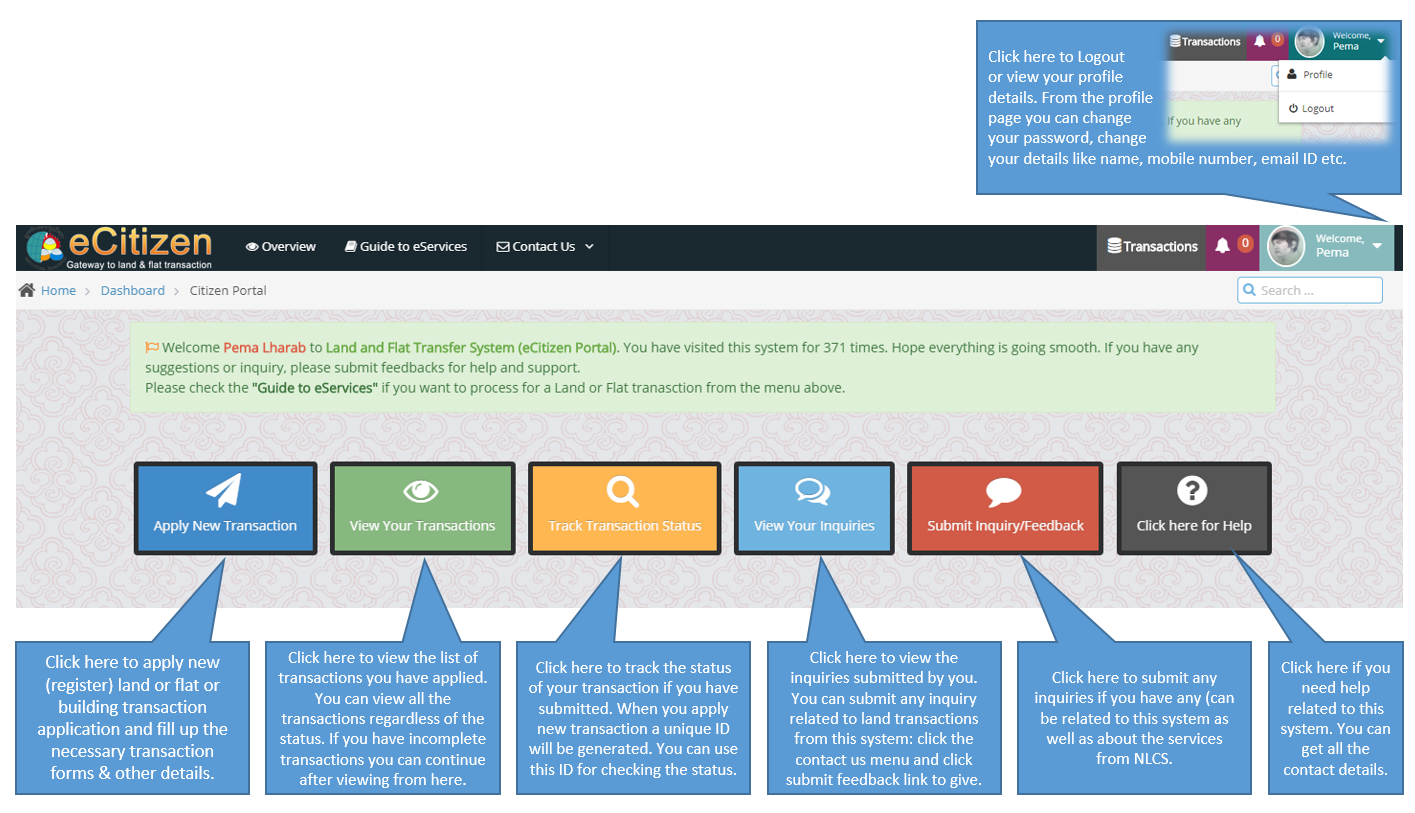
Apply Transaction: When you click on "Apply Transaction" the following page will be displayed for applying transaction. Note: if you cannot see the Transaction Type/Thromde/Thromde Village you can type and as soon as you enter the first letter it will appear:
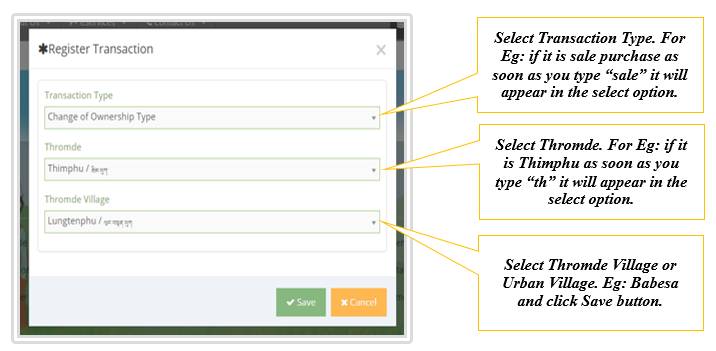
View Transaction: When you click on "View Transaction" the portal will display all the transactions you have applied previously irrespective of the transaction status as shown below. If you have not completed some works on some transaction you can continue from here. It will show your transaction ID/Number, type of transaction, application date, Thromde, Thromde Village, status, author and two buttons (edit transaction with 'edit' icon, view transaction application details with ‘eye’ icon and logs with ‘plus’ icon).
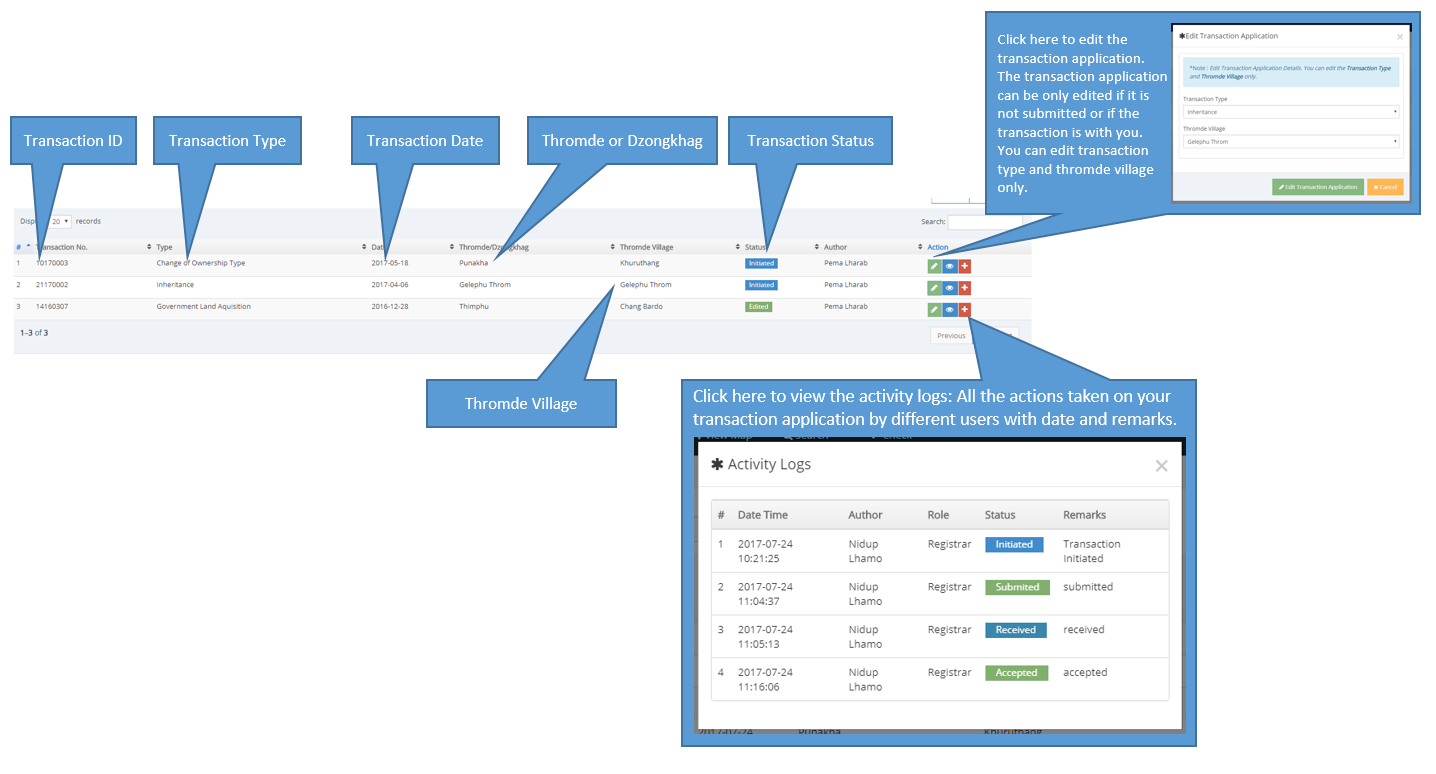
If you click the view icon (eye sign) – It will display the following page with following information’s:
1. Transaction Type2. Transaction ID/No and status
3. Transaction applied date
4. Thromde Village
5. Personal information’s: To add transferor, transferee or normal
6. Transaction Details: To add plots/flats to transfer or change information
7. Valuation and conveyance: To add cost of land /building/flat
8. Attachments: To upload supporting documents
Note:This is same as filling the LT Forms previously.
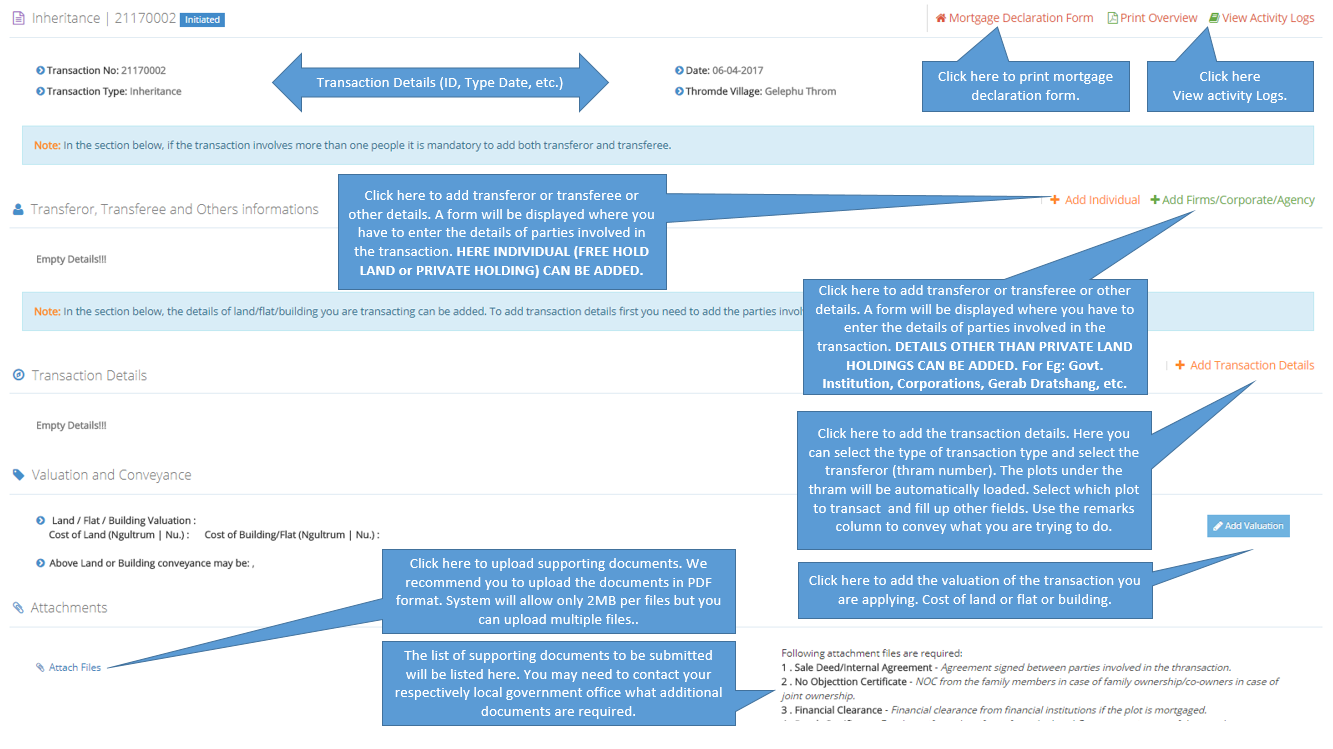
When you click on +Add on Personal Information, you will get Add Personal Details form to add transaction party details and witness details.

When you click on +Add option on Transaction details, you will get Add Transaction Details form as shown below:

After you select the nature of transaction and transaction thram from above form, the portal will display below form to add your transaction area.

If you are buying or selling a building/flat as soon as you select nature of transaction and transaction thram the following form will be displayed.
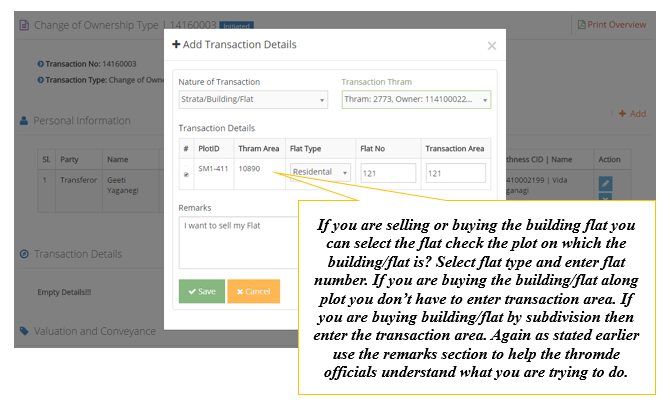
When you click on edit button for Valuation and Conveyance, you will get Add Valuation and Conveyance form to add cost of Land or Building as shown below.
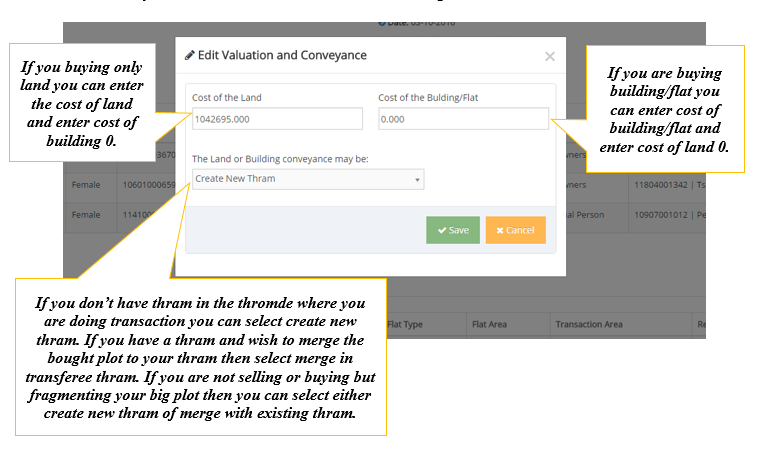
When you click on attach files button, you will get Upload Attachment form to upload your supporting documents.

Note: Attachments that may be required depending on different conditions
1. Sale deed/Internal Agreement/ Court verdict.2. NOC from the family members in case of family ownership/co-owners in case of joint ownership.
3. Financial clearance if the plot is mortgaged.
4. Building occupancy certificate (in case of structure/flat transfer).
5. Death certificate /certificate from the Local Government in case of deceased.
6. Approval from respective agencies
7. Any other supporting documents
After you have added all the details and uploaded all the supporting documents you can submit the transaction application to the thromde by clicking the submit button as shown below:

Important Note:
At any stage you can edit the details you have added or delete if you think that the information is incorrect or added mistakenly.

 eSakor Portal
eSakor Portal